

Offline programs can get away with missing a couple of updates since these programs are designed to run even without an internet connection. Additionally, since Spotify is primarily an online-streaming service, you’ll need the best and latest version to ensure that every feature works as intended.
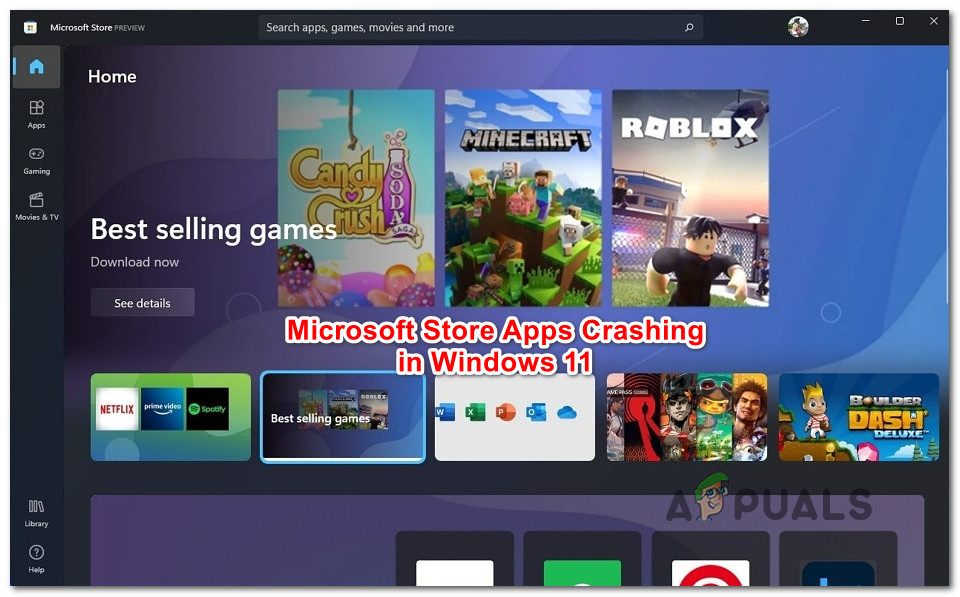
Running an outdated version of Spotify on your computer can be the cause of a lot of problems. This should work, especially if the program was already running in ‘compatibility mode’ from before. Try and open Spotify and logging into your account. Additionally, you can also check the Run this program as an administrator option. If you did check the option, run it in Windows 8.

Additionally, if Spotify is already running with that option, disabling it may help. This is usually useful for programs that are old or run in older versions of your operating system.įor this method, we’ll try to run Spotify in compatibility mode for Windows 8. Running your application in ‘compatibility mode’ will open your application in an orientation that’s compatible with a certain Windows version. Disable/Run Spotify in Compatibility Mode. Your settings will save automatically even when you exit the program, so don’t worry about trying to confirm the changes you just made.Ģ. Now click on the Streaming quality option and select Automatic.Ĭlose and reboot Spotify, then try to play a couple of songs to see if the issue persists. Once you’re there, simply scroll up until you find the Music Quality section.Then, scroll all the way down until you can find and click on Show Advanced Settings.You should find this at the top-right corner of your window. First, open up the Spotify app on your desktop and navigate to the V icon near your profile icon.Here’s how you can change the streaming quality: Keep in mind that by changing your streaming quality to automatic, you may consume more bandwidth from your internet. Lower quality will not consume as much data as higher quality streams. The streaming quality of the songs you listen to primarily affect the data each song needs. We don’t quite understand how this works, but we assume it mitigates a problem that happens when you stream a song. Starting with the weirdest but fortunately simple solution, changing your streaming quality has reportedly worked for some users.


 0 kommentar(er)
0 kommentar(er)
